
Faire fonctionner une Magic Mouse en dual boot sur Hackintosh
Vous avez un hackintosh avec, par exemple, une Magic Mouse Apple connectée donc en bluetooth. Tout marche pour le mieux, jusqu'au moment où vous rebootez sous Windows (en dual boot donc).
Windows vous demande d'appairer la souris, tâche que vous effectuez sans souci, et vous avez de nouveau votre souris fonctionnelle.
Sauf que lorsque vous retournez sous Mac OS, plus de souris, il faut recommencer. Idem lorsque vous retournerez sous Windows.
Ce tutoriel est adapté de celui présent sur les forums de TonyMacX86
Prenons les choses dans l'ordre :)
Bootez sous Windows, et installez votre souris. Si vous ne possédez pas les drivers avancés pour exploiter au mieux votre Magic Mouse, c'est par là qu'il faut vous rendre
Tant que vous êtes encore sous Windows, téléchargez PSTools et décompressez l'archive dans C:\Windows\System32
Déterminez l'adresse unique de votre souris en vous rendant dans le gestionnaire de périphériques. Trouvez votre souris dans la partie Bluetooth, puis onglet Détails - Adresse du périphérique Bluetooth. L'adresse est du format suivant AABBCCDDEEFF.
Vous en avez fini pour l'instant avec Windows. Rebootez sous Mac OS à présent.
Installez / configurez votre Magic Mouse comme à l'accoutumée. Une fois que votre souris fonctionne, ouvrez un Terminal et exécutez la commande suivante :
sudo defaults read /private/var/root/Library/Preferences/blued.plist
Vous devriez retrouver la liste des périphériques Bluetooth connus de votre Mac. En face de l'adresse unique de votre souris doit se trouver une suite de 32 caractères en hexadécimal. Il s'agit du sésame qui vous permettra de garder la configuration fonctionnelle entre votre Mac et votre Windows.
Vous allez avoir besoin de "traduire" cette clé au format Windows. La traduction est toute simple. Prenez le dernier binôme de la version Mac, et placez-le en premier (ici, 9e), puis l'avant dernier en deuxième (ici 78), et ainsi de suite.
Exemple :
Mac: 12345ab6 78c91234 567891d2 3456789e
Windows: 9e785634 d2917856 3412c978 b65a3412
Notez la version Windows quelque part, vous allez en avoir besoin très rapidement.
Rebootez sous Windows, nous allons nous occuper de la phase finale.
Pas de panique, vu que vous avez réassocié votre souris sous Mac, elle ne fonctionnera encore plus sous Windows. Idéalement, si vous avez une souris USB sous la main, ça pourra vous simplifier la vie. Il ne faut pas réassocier votre souris Bluetooth.
Exécutez en mode administrateur "cmd" et tapez à l'invite de commande :
psexec -s -i regedit
L'éditeur de base de registre devrait alors s'ouvrir. Naviguez jusque "HKEY_LOCAL_MACHINE\SYSTEM\CurrentControlSet\services\BTHPORT\Parameters\Keys\XXXXX", le XXXXX ici correspondant à l'adresse unique de votre contrôleur Bluetooth (et non de votre souris)
Vous devriez voir une liste d'adresses uniques de périphériques bluetooth avec des chaines de 32 caractères en face. Repérez la clé de votre souris, et faites un clic droit sur cette chaîne, et choisissez l'option pour modifier en binaire.
Effacez les données déjà présentes, et saisissez la chaîne traduite à la place (dans notre exemple, 9e 78 56 34 d2 91 78 56 34 12 c9 78 b6 5a 34 12)
Quittez regedit.
Il ne vous reste plus qu'à cliquer sur votre Magic Mouse pour qu'elle se connecte toute seule à votre ordinateur. Vous pouvez même rebooter, cela fonctionnera aussi bien sous Mac OS que sous Windows !
Ce tutorial a été testé sous Mac OS 10.11.6 et Windows 10 mais fonctionne parfaitement avec les versions antérieures des 2 OS.

 Et si je fabriquais un Hackintosh ?
Et si je fabriquais un Hackintosh ? Maker Faire Paris 2016
Maker Faire Paris 2016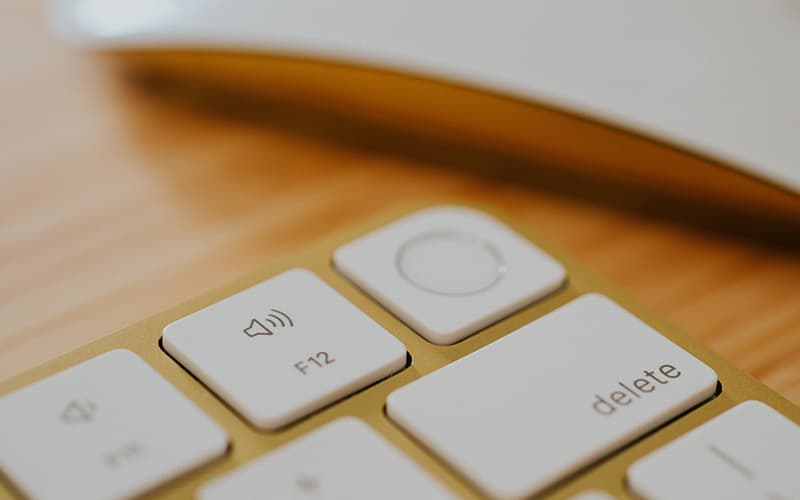 Comment utiliser TouchID dans le terminal MacOS (sudo) ?
Comment utiliser TouchID dans le terminal MacOS (sudo) ? A la recherche de l'adaptateur USB-C pour MacBook Pro ultime...
A la recherche de l'adaptateur USB-C pour MacBook Pro ultime... Adieu le Mac
Adieu le Mac